Setting Up a VPN Server on Mac: A Comprehensive Guide
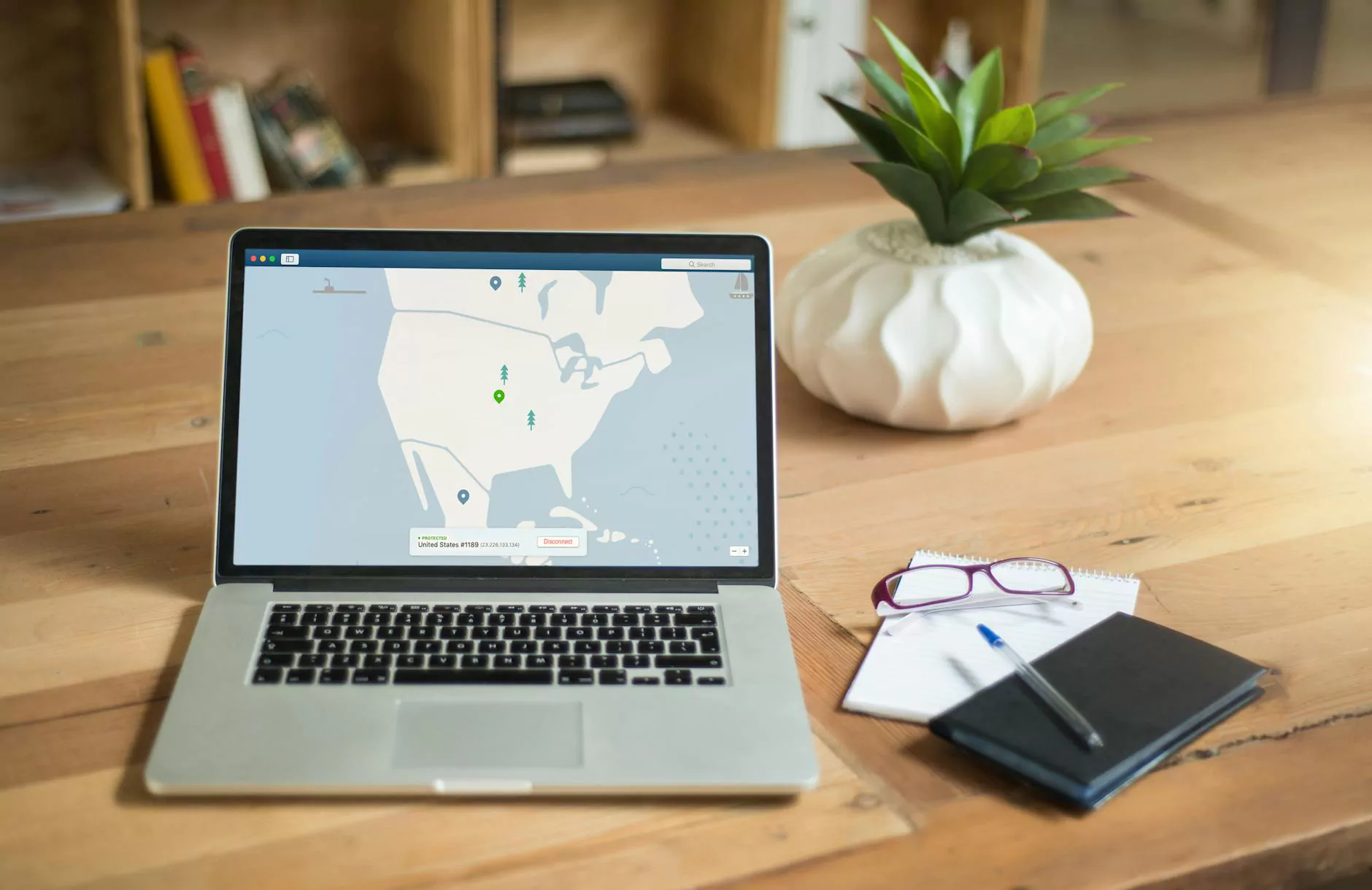
In today's digital age, having a secure and private internet connection is more important than ever. Virtual Private Networks (VPNs) provide not only a way to encrypt your internet connection but also allow you to access region-restricted content. If you're looking to setup a VPN server on Mac, you've come to the right place. This article will guide you through every step of the process, ensuring that you can securely browse the internet from the comfort of your Mac device.
Understanding the Importance of a VPN
A VPN is a service that creates a secure connection over a less secure network, such as the internet. Here are some key benefits of using a VPN:
- Enhanced Security: VPNs encrypt your data, protecting it from hackers and cyber thieves.
- Online Privacy: VPNs hide your IP address, making your online actions virtually untraceable.
- Bypassing Geo-Restrictions: Access websites that may be restricted in your region.
- Safe Public Wi-Fi Connections: Use public Wi-Fi networks with confidence knowing your data is secure.
Why Set Up a VPN Server on Your Mac?
Setting up a VPN server on your Mac allows you to have complete control over your VPN connection. Unlike using public VPN services, a personal VPN server can provide better privacy, security, and speed. Here are several reasons to consider:
- Control Over Your Data: You decide what data is shared, ensuring maximum privacy.
- Customized Network Configuration: Tailor the setup according to your specific needs and preferences.
- Cost Efficiency: A personal VPN might save you subscriptions when compared to paid services.
Prerequisites for Setting Up a VPN Server on Mac
Before diving into the setup process, make sure you have the following:1. A Mac computer - Your macOS version should ideally be a version supported by your network configuration.2. Administrative Rights - You need to have admin credentials to modify network settings.3. A Stable Internet Connection - Ensure your Mac has a reliable and strong internet connection.
Step-by-Step Guide to Setting Up a VPN Server on Mac
Step 1: Open System Preferences
First, click on the Apple Menu and select System Preferences.
Step 2: Access the Sharing Menu
In the System Preferences window, click on Sharing. This menu allows you to share your Mac’s resources.
Step 3: Enable Internet Sharing
In the Sharing menu, look for the Internet Sharing option in the sidebar. Before you check the box next to it, you'll need to specify which connection you want to share.
- Share your connection from: Choose how your Mac connects to the Internet — likely Wi-Fi or Ethernet.
- To computers using: Select how users will connect to your VPN, typically via Ethernet or Wi-Fi.
Step 4: Set Up User Accounts
Within the Internet Sharing options, you might want to create user accounts for people who will access this server. Here’s how:
- Open Users & Groups from the System Preferences.
- Click Add (+) to create a user account with a strong password.
Step 5: Enable L2TP Over IPSec
Your Mac's built-in VPN server uses the L2TP over IPSec protocol. To enable this:
- Open Network from System Preferences.
- Click the plus icon (+) to create a new network interface.
- Select VPN from the Interface drop-down menu.
- For the VPN Type, select L2TP over IPSec.
- Give your service a name (e.g., “My VPN Server”) and click Create.
Step 6: Configure the VPN Settings
With the VPN connection now created:
- Enter the VPN server address (your public IP address or a domain name).
- In the Authentication Settings, choose a method (typically, a shared secret and username/password).
- Save your settings once done.
Step 7: Configure IPSec Settings
Go back to the main Network settings. Select your new VPN service and click on Advanced. Now:
- Make sure to check Send all traffic over VPN connection.
- Enable VPN On Demand if necessary, based on your needs.
Step 8: Start the VPN Server
With everything set up, make sure to check the box next to Internet Sharing in your Sharing preferences to activate the server.
Step 9: Connect to Your VPN Server
To connect to your newly configured VPN server from another device:
- Open the network settings on the connecting device.
- Select your VPN type and provide the necessary authentication details as per setup.
- Click connect and enjoy secure access.
Tips for a Secure VPN Experience
Once your VPN server is up and running, here are some additional tips to ensure a safe and secure experience:
- Regularly Update Your Mac: Keep your operating system and VPN software up to date to protect against vulnerabilities.
- Use Strong Passwords: Ensure all accounts connected to your VPN use strong, unique passwords.
- Monitor Connections: Regularly check who is connected to your VPN server and remove unauthorized users.
- Limit Access: Only allow necessary users to connect to your VPN to minimize potential security risks.
Conclusion
Setting up a VPN server on Mac is an excellent way to take control of your online security and privacy. By following these detailed steps, you can create a secure environment for your internet usage, safeguard your data from potential threats, and access a wider range of content. As we continue to rely on the internet for various aspects of our lives, having a personal VPN server could be one of the best decisions you make for your online safety.
For more information on VPNs and effective internet security practices, visit ZoogVPN.
setup vpn server on mac








